This effect allows you to watermark images in your image. When you activate this effect you can select an existing watermark or create new ones.
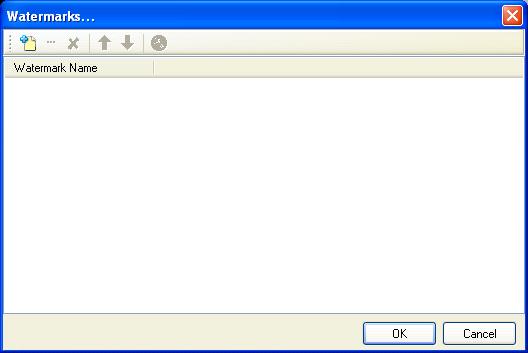
Click the
![]() button to create a new watermark.
button to create a new watermark.
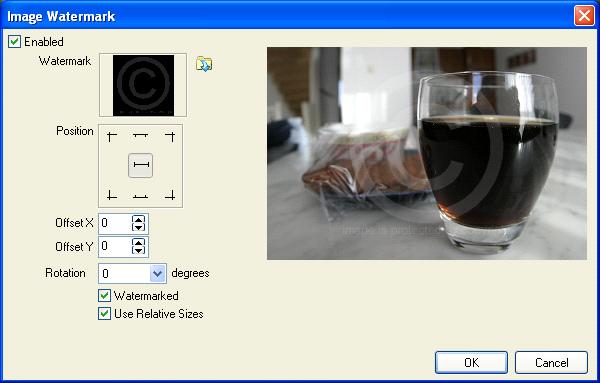
Enabled |
This allows you to switch the watermark on or off. If this is your first watermark, leave it switched on. |
Watermark |
Select an image that should be used to watermark your image. When creating a watermark image you could use any image editing application. Keep in mind that colors are important for watermarking. The fist-rule to follow is: the darker the color, the more it is seen through. The lighter the color the less it is seen through.
Black and watermarked becomes invisible. White and watermarked has no see through effect. Every color in-between is good. It is advised to use a dark gray shade of color for the best watermark effect. |
Position
|
Select the position for your watermark.
By using the X-Offset and Y-Offset fields you should be able to position the caption anywhere on the image. |
Rotation |
Select how the watermark image should be rotated. Options are ô0 degreesö, ô90 degreesö, ô180 degreesö and ô270 degreesö. |
Watermarked |
Select this option is you want to watermark the image into the colors of the image.
Black and watermarked becomes invisible. White and watermarked has no see through effect. Every color in-between is good. It is advised to use a dark gray shade of color for the best watermark effect. |
Use relative sizes |
When you design you watermark, you most likely design it against the example at the right. When you select this option, IDimager will keep in mind that the watermark is designed for this format and will scale all sizes when this watermark is applied to a different size of image. That makes this option very important if you are designing watermarks that should be generally usable, no matter what image size it is applied to. |
|
|
